Creare una Lattina con sPatch
| This Page Have been collected |
 |
hit |
Questo è il primo tutorial che realizziamo
per sPatch.
Per seguirlo è necessario che abbiate
già preso un minimo di confidenza con sPatch (aperto il programma
e provato a realizzare qualcosa per familiarizzare con le funzioni più
semplici).
Partiamo quindi con il tutorial :
Lanciamo sPatch ed apriamo un nuovo progetto.
Settiamo la griglia ad un valore di 0.1 (View/Grid
Settings) e rendiamola visibile (View/Grids) cosa che attiva automaticamente
l'aggancia alla griglia.
Creando un nuovo progetto avremo selezionato
di default il layer 1, quindi cominciamo a disegnare il profilo della latina
su cui andrà applicato il mapping (e solo quello).
Per fare questo aggiungiamo una serie di punti
utilizzando il tool AddPoint  oppure la shortcut di tastiera >A<.
oppure la shortcut di tastiera >A<.
Facciamo attenzione a disegnare sulla Vista Frontale
contrassegnata da  .
.
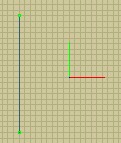 Vedere
Image 1 per avere una semplice idea di quello che dobbiamo realizzare.
Vedere
Image 1 per avere una semplice idea di quello che dobbiamo realizzare.
Per una semplice lattina, senza ulteriori modifiche
basterà una linea compresa fra due punti.
A questo punto dovremo utilizzare lo strumento
Lathe  .
.
Verifichiamo però, prima, che il settings
del lathe sia ad 8 o più, tramite l'opzione di menu Model/Lathe
Settings. Settiamo il valore del Lathe ad 8 o più, quindi selezioniamo
i due punti della nostra linea  ed utilizziamo il tool lathe
ed utilizziamo il tool lathe  .
.
A questo punto avremo realizzato un cilindro
come visibile in Image 2.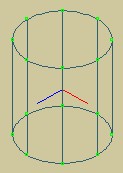
Ora cambiamo Layer, tramite il menu Layer/Current
Layer selezioniamo 2.
Vedremo che il nostro cilindro rimarrà
visibile ma non potremo più interagire con i suoi punti.
L'utilizzo dei Layer in sPatch è molto
importante in quanto il programma ci permette di interagire con i soli
oggetti appartenenti al layer correntemente selezionato, senza poter modificare
accidentalmente altri oggetti. Oltre a questo, in fase di esportazione
sPatch permette di esportare i soli layer visibili, quindi se realizziamo
oggetti che necessitano di mappature diverse su layer diversi potremo esportarli
singolarmente ed andare ad assegnare poi i materiali corretti.
Dovremo quindi creare ora il fondo e la sommità
della lattina.
Cominciamo dal fondo :
Per operare con più precisione effettuiamo
uno zoom  e cambiamo
la risoluzione della griglia a 0.05 (View/Grid Settings).
e cambiamo
la risoluzione della griglia a 0.05 (View/Grid Settings).
In caso che, durante lo zoom il fondo della nostra
lattina scompaia possiamo riposizionare la vista con il tool Pan  .
.
 Cominciamo
ad aggiungere i punti che ci serviranno come profilo del fondo.
Cominciamo
ad aggiungere i punti che ci serviranno come profilo del fondo.
Comincieremo sullo 0 visto che il fondo dovrà
risultare chiuso, se visto da sotto.
Disegnamo quindi il nostro profilo ottenendo
una linea simile a quella dell'Image 3.
Facciamo attenzione a fare in modo che l'ultimo
punto del profilo coincida con il punto della parte verticale della lattina.
Una volta disegnato, riutilizziamo il tool lathe  con lo stesso valore di settings di prima.
con lo stesso valore di settings di prima.
A questo punto la nostra lattina avrà
un fondo, ora occupiamoci della parte superiore.
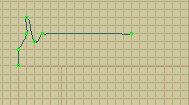 Per
comodità cambiamo ancora layer e passiamo al 3, poi mantenendo lo
zoom e la griglia attuali ed utilizzando il tool Pan
Per
comodità cambiamo ancora layer e passiamo al 3, poi mantenendo lo
zoom e la griglia attuali ed utilizzando il tool Pan  spostiamoci nella parte superiore della nostra lattina.
spostiamoci nella parte superiore della nostra lattina.
Utilizzando il tool Add Point  cominciamo a disegnare la parte superiore della lattina.
cominciamo a disegnare la parte superiore della lattina.
In questo caso non cominceremo dallo 0 perchè
utilizzeremo poi il foro che rimarrà per modellare il foro della
lattina.
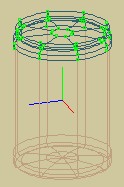 Disegnamo
il nostro profilo, poi sempre con il tool lathe rendiamolo tridimensionale,
a questo punto avremo una lattina con un foro circolare al centro (vedi
Image 5).
Disegnamo
il nostro profilo, poi sempre con il tool lathe rendiamolo tridimensionale,
a questo punto avremo una lattina con un foro circolare al centro (vedi
Image 5).
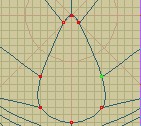 Spostiamoci
sulla vista da sopra
Spostiamoci
sulla vista da sopra  e modelliamo il foro come quello di una lattina normale (vedi Image 6).
e modelliamo il foro come quello di una lattina normale (vedi Image 6).
Ora avremo la nostra lattina modellata e potremo
già vederla in anteprima nella vista prospettica (Image 7) attivando
l'opzione di anteprima Solido  .
.
Ora dovremo esportare la nostra lattina su più
file per POV.
Utilizzeremo per fare questo la funzione di menù
File/Export/POV.
Questa funzione ci permette di esportare i soli
layers visibili, quindi noi esporteremo il nostro lavoro su due file diversi,
nel primo ci sarà il solo layer 1 (quello con il cilindro) nel secondo
i layer 2 e 3 che saranno mappati in POV con lo stesso materiale.
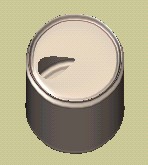 Fatto
questo dovremo andare ad editare i due file .pov creati per togliere le
texture default assegnate da sPatch e trasformare gli oggetti in definizioni
di oggetti cosa che ci permettera di duplicare n volte la nostra lattina
senza dover duplicare il codice.
Fatto
questo dovremo andare ad editare i due file .pov creati per togliere le
texture default assegnate da sPatch e trasformare gli oggetti in definizioni
di oggetti cosa che ci permettera di duplicare n volte la nostra lattina
senza dover duplicare il codice.
Elimineremo inoltre le definizioni di camera
e luce (che definiremo poi separatamente nel file pov di rendering).
A questo punto potremo realizzare la nostra immagine
con tutte le lattine che vogliamo aggiungendo Mapping , cielo, oggetti
ed effetti speciali come nell'esempio sottostante.
E' importante ricordare che, se realizziamo i
nostri oggetti come definizioni, possiamo crearci delle librerie di files
include da utilizzare in seguito nei nostri progetti.
Naturalmente, la lattina che abbiamo realizzato
è molto semplicistica e non molto realistica. In realtà per
realizzarla non mi sono basato su di una lattina reale ma sono "andato
a memoria".
Visto che sPatche ha una griglia efficiente non
è da escludere, comunque, la possibilità di realizzare una
lattina in scala reale prendendo le opportune misure prima.

E questo è tutto, per ora.
Per comodità potete scaricare uno zip che contiene il file 0stut01.spt
file per spatch contenente la lattina del tutorial qui : sPTut01.zip
Per qualsiasi problema relativamente a questo tutorial Inviate una Mail
a Terenziani
Gianluca
Se siete interessati a qualche argomento relativo a POV fatecelo sapere
inviando una mail a Terenziani
Gianluca
Back To Index
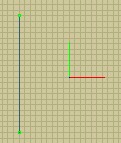 Vedere
Image 1 per avere una semplice idea di quello che dobbiamo realizzare.
Vedere
Image 1 per avere una semplice idea di quello che dobbiamo realizzare.
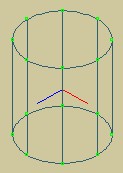
 Cominciamo
ad aggiungere i punti che ci serviranno come profilo del fondo.
Cominciamo
ad aggiungere i punti che ci serviranno come profilo del fondo.
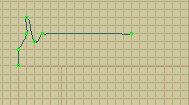 Per
comodità cambiamo ancora layer e passiamo al 3, poi mantenendo lo
zoom e la griglia attuali ed utilizzando il tool Pan
Per
comodità cambiamo ancora layer e passiamo al 3, poi mantenendo lo
zoom e la griglia attuali ed utilizzando il tool Pan 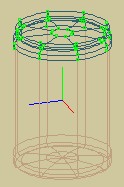 Disegnamo
il nostro profilo, poi sempre con il tool lathe rendiamolo tridimensionale,
a questo punto avremo una lattina con un foro circolare al centro (vedi
Image 5).
Disegnamo
il nostro profilo, poi sempre con il tool lathe rendiamolo tridimensionale,
a questo punto avremo una lattina con un foro circolare al centro (vedi
Image 5).
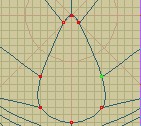 Spostiamoci
sulla vista da sopra
Spostiamoci
sulla vista da sopra 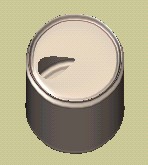 Fatto
questo dovremo andare ad editare i due file .pov creati per togliere le
texture default assegnate da sPatch e trasformare gli oggetti in definizioni
di oggetti cosa che ci permettera di duplicare n volte la nostra lattina
senza dover duplicare il codice.
Fatto
questo dovremo andare ad editare i due file .pov creati per togliere le
texture default assegnate da sPatch e trasformare gli oggetti in definizioni
di oggetti cosa che ci permettera di duplicare n volte la nostra lattina
senza dover duplicare il codice.
